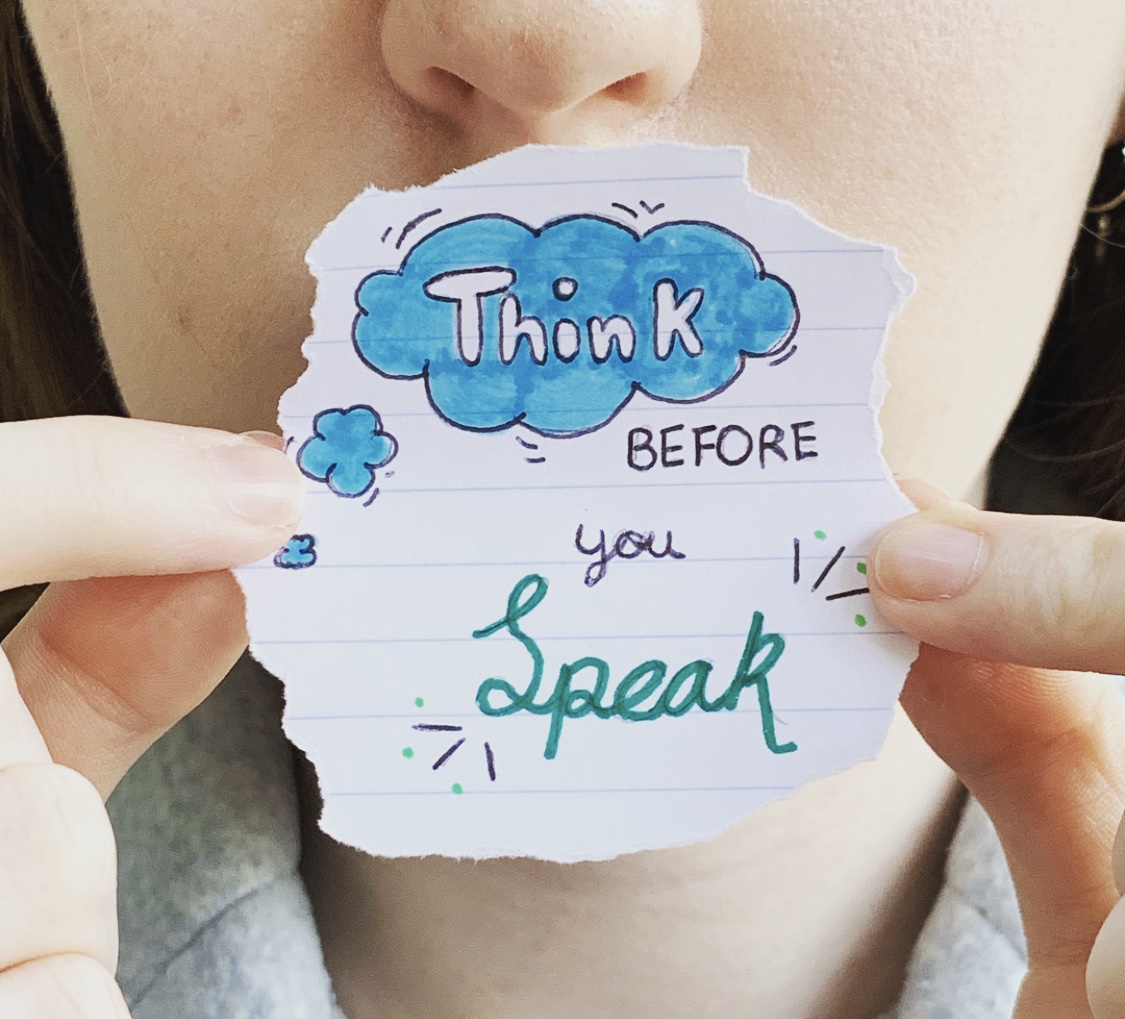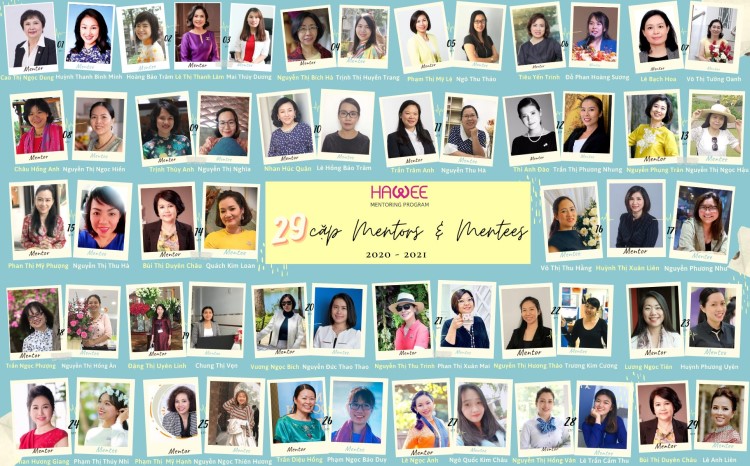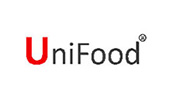Cách khắc phục Taskbar trên Windows 10 không hoạt động (Phần 2)
III. Đăng ký lại Taskbar
Nếu đã áp dụng các giải pháp ở Phần 1 mà vẫn không khắc phục được lỗi, khi đó bạn có thể nhờ đến sự hỗ trợ của Windows PowerShell. PowerShell là một lệnh được sử dụng để cấu hình thiết lập hệ thống và tự động hóa các tác vụ trên Windows.
Đầu tiên là tạo một điểm khôi phục hệ thống (system restore point).
Sau đó thực hiện theo các bước tiếp theo dưới đây:
1. Nhấn phím Windows, sau đó nhập Powershell và khung Search. Trên danh sách kết quả tìm kiếm, kích chuột phải vào Windows Powershell (Desktop app), chọn Run as Administrator.
Trên cửa sổ popup UAC, click chọn Yes.
2. Tiếp theo, trên cửa sổ PowerShell, sao chép và dán dòng lệnh dưới đây vào rồi nhấn Enter:
Get-AppXPackage -AllUsers | Foreach {Add-AppxPackage -DisableDevelopmentMode -Register “$($_.InstallLocation)\AppXManifest.xml”}
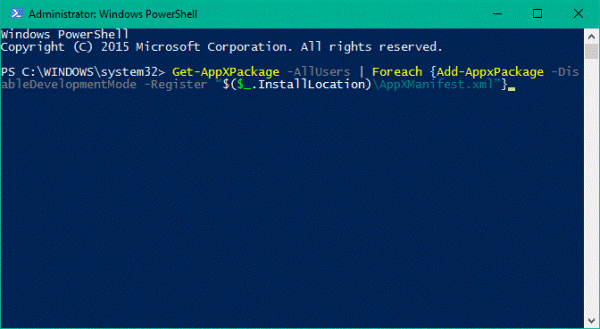
3. Sau khi câu lệnh được thực hiện thành công, bạn điều hướng đến thư mục có tên Account Username trên Explorer. Hãy chắc chắn rằng bạn đã kích hoạt tùy chọn hiển thị các mục ẩn trên Explorer.
- C:\Users\[Username]\AppData\Local
4. Cuộn xuống tìm và xóa thư mục có tên là TileDataLayer.
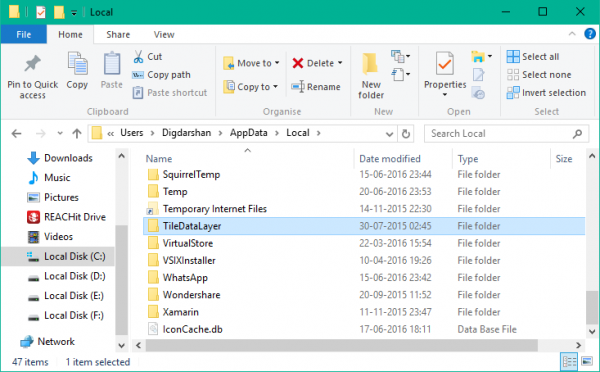
Nếu không thể xóa thư mục TileDataLayer, bạn chạy services.msc để mở Services Manager, sau đó cuộn xuống tìm và "dừng" service Tile Data model server. Lúc này bạn có thể xóa dược thư mục TileDataLayer.
5. Cuối cùng tiến hành kiểm tra xem Taskbar trên máy tính Windows 10 của bạn đã hoạt động hay chưa.
Tuấn Tú
TAG: