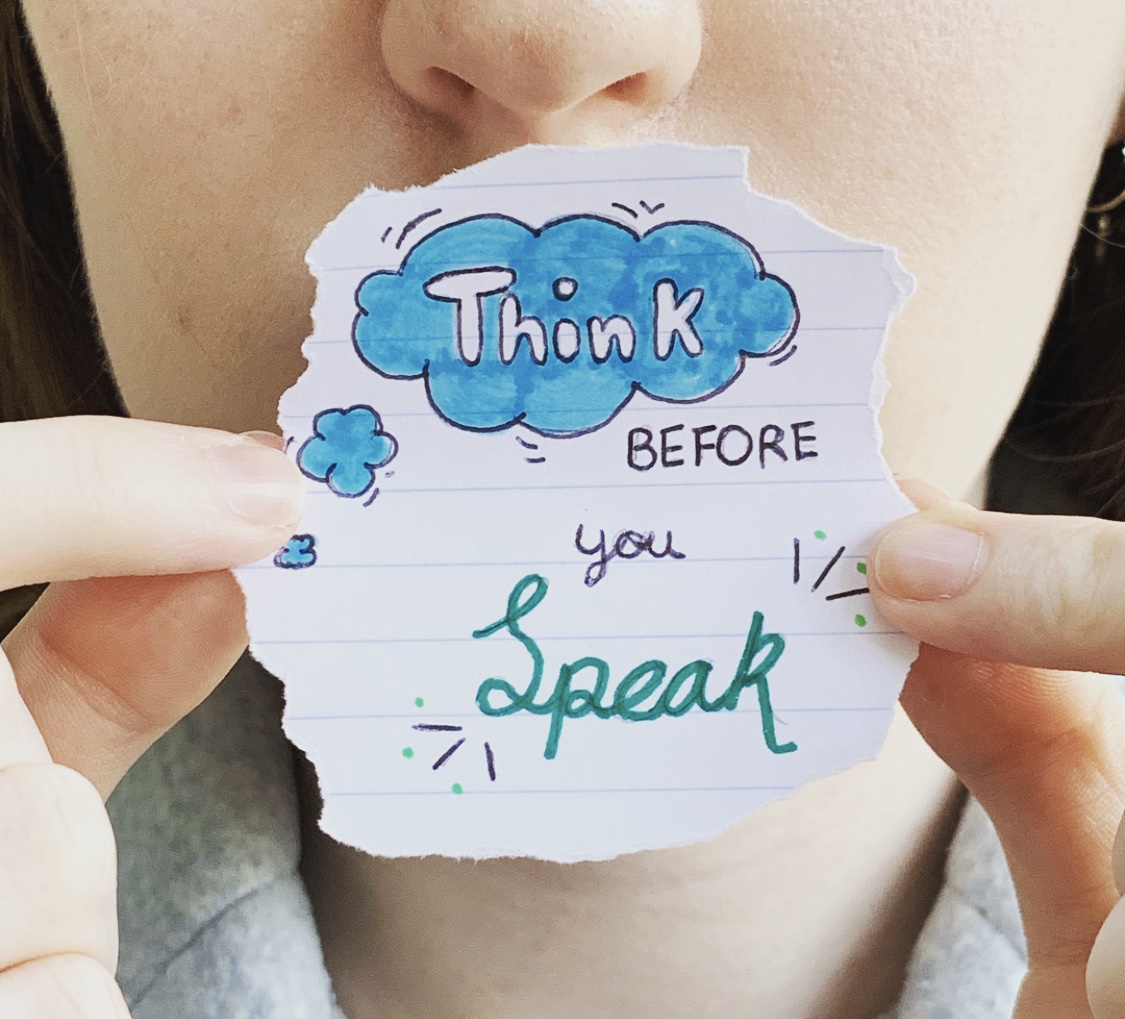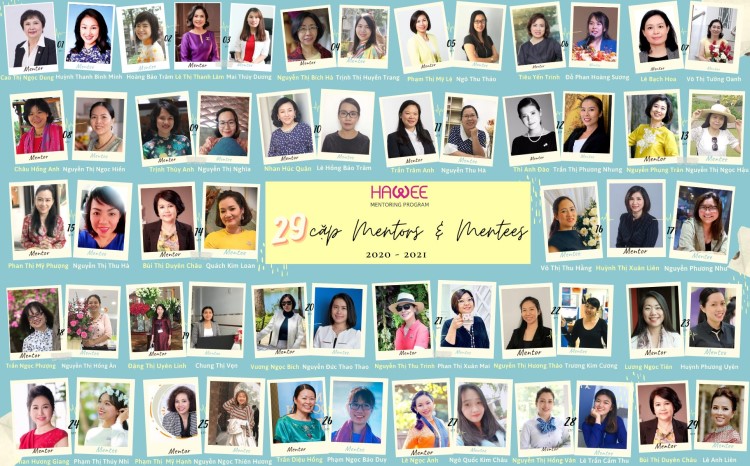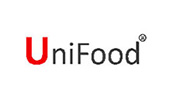Cách khắc phục Taskbar trên Windows 10 không hoạt động (Phần cuối))
VI. Tạo một tài khoản người dùng mới
Một giải pháp dễ dàng xử lý khác là tạo một tài khoản administrator mới. Và nếu mọi chức năng bao gồm cả thanh Taskbar đều hoạt động tốt ở account mới này thì bạn hãy chuyển dữ liệu của mình sang bên này để làm việc và xóa tài khoản bị lỗi đi.
VII. Sử dụng công cụ DISM Restore Health với Command Prompt
Windows có công cụ DISM, cho phép bạn khôi phục trạng thái Windows. Với một lệnh DISM cụ thể, bạn có thể quét và khắc phục bất kỳ sự cố nào trong Windows 10. Dưới đây là các bước bạn nên làm để sửa lỗi không thể nhấp vào thanh Taskbar.
Bước 1: Mở cửa sổ Run bằng phím tắt Window + R
Bước 2: Nhập cmd vào trường trống.
Bước 3: Nhấn Ctrl + Shift + Enter để mở Command Prompt với quyền admin.
Bước 4: Sau khi mở cửa sổ Command Prompt, hãy thực thi lệnh dưới đây:
dism.exe /Online /Cleanup-image /Restorehealth
Bước 5: Lệnh sẽ mất một khoảng thời gian để quét và khôi phục sức khỏe hệ thống nếu nó tìm thấy bất kỳ sự cố nào
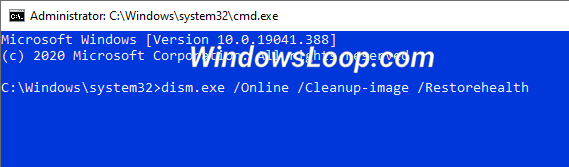
Bước 6: Sau khi hoàn tất, hãy đóng cửa sổ Command Prompt.
Bước 7: Khởi động lại Windows 10.
Sau khi bạn khởi động lại, công cụ DISM đã hoàn tất nhiệm vụ và thanh Taskbar sẽ có thể nhấp lại được.
VIII. Quét virus và phần mềm độc hại
Đôi khi PC Windows bị nhiễm virus hoặc phần mềm độc hại có thể hoạt động kỳ lạ, ngăn chặn bạn nhấp vào Taskbar và truy cập vào bất kỳ tác vụ nào trên đó. Vì vậy, nếu thanh tác vụ không thể nhấp được, bạn phải thực hiện quét toàn bộ hệ thống để tìm bất kỳ virus, phần mềm độc hại, trojan, v.v… có thể đã lây nhiễm.
Để quét Windows 10, bạn có thể sử dụng phần mềm diệt virus được tích hợp sẵn có tên Windows Defender. Ngoài ra, bài viết cũng khuyên bạn nên sử dụng phần mềm diệt virus của bên thứ ba như AVG, BitDefender, v.v... Ngoài phần mềm diệt virus thông thường, hãy sử dụng Malwarebytes để quét các phần mềm độc hại.
Trong khi quét hệ thống, hãy thực hiện quét toàn bộ chuyên sâu trên tất cả các ổ. Nếu bạn tìm thấy bất kỳ sự lây nhiễm nào, hãy loại bỏ chúng theo gợi ý trong chương trình diệt virus.
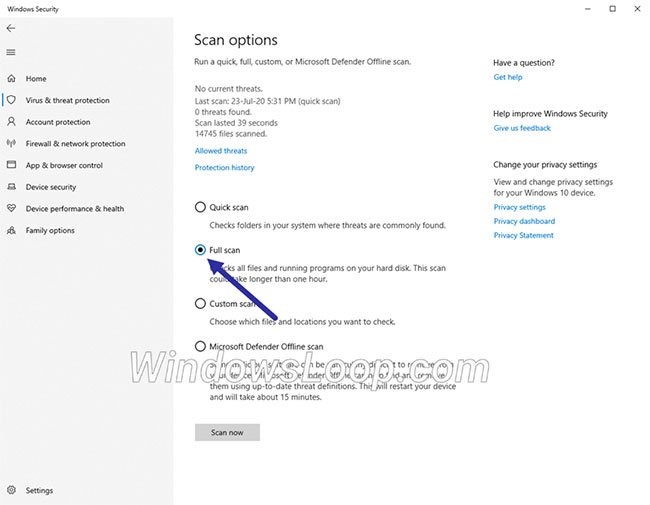
TAG: