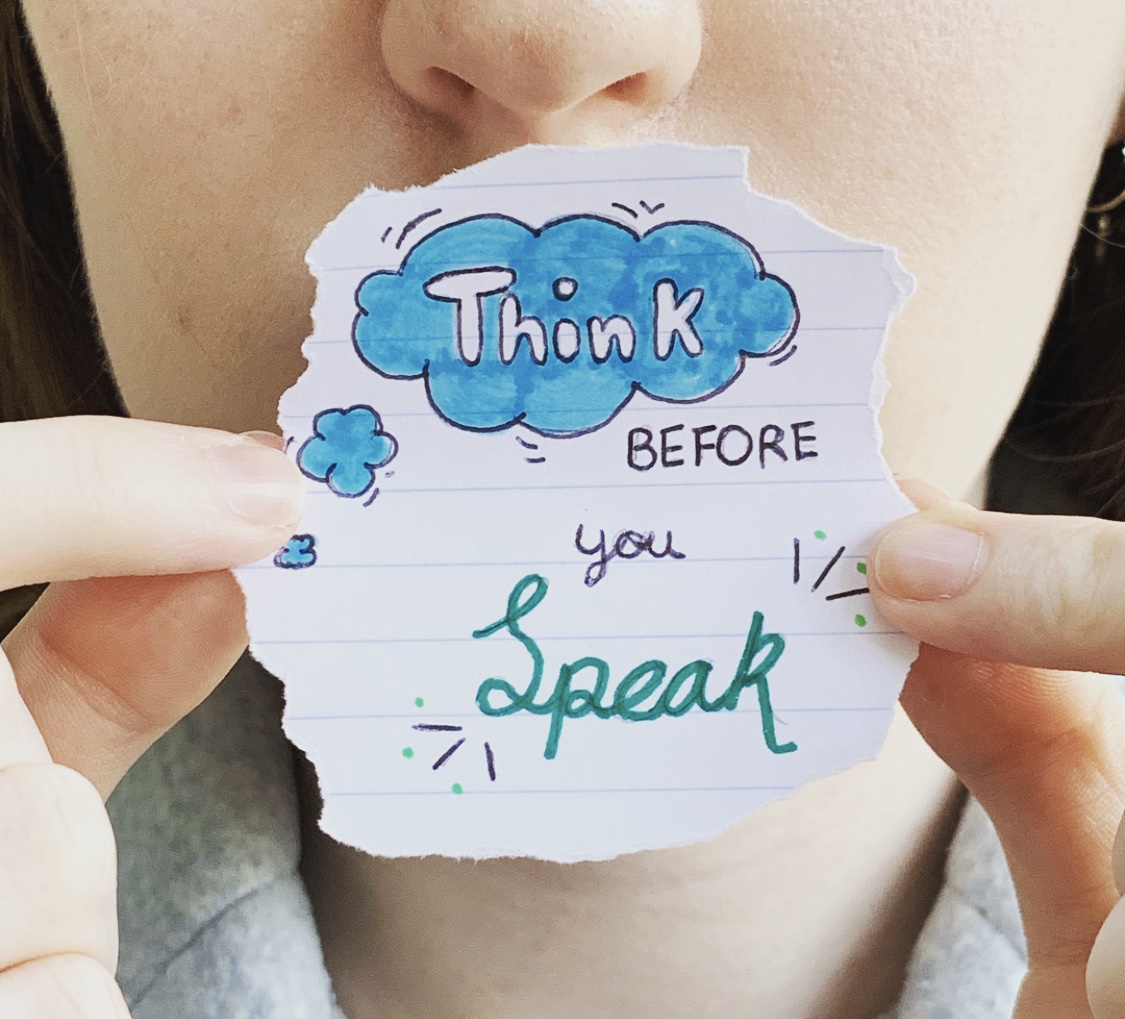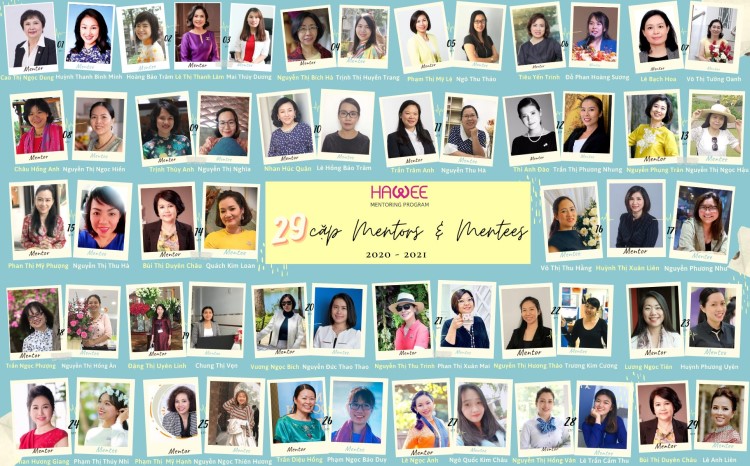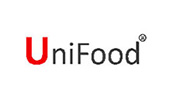Mẹo nhỏ khi sử dụng Microsoft Word (P2)
1. Khắc phục lỗi nhảy cách chữ có dấu
- Khi soạn thảo các văn bản bằng ngôn ngữ có dấu, thường gặp là tiếng Việt với bộ gõ Vietkey hay Unikey, chúng ta thường hay gặp lỗi các chữ có dấu bị nhảy cách, chẳng hạn “cu a s o ti n ho c”...
Lỗi này phát sinh thường sau khi bạn dùng các thao tác copy, paste hoặc cũng có thể là... tự nhiên.
Để khắc phục lỗi này, bạn hãy vào mục Tools\Options chọn Tab Advanced, trong mục Cut, copy, paste chọn Setting. Tại hộp thoại Settings, bạn hãy bỏ dấu kiểm ô Adjust sentence andword spacing automatically và nhấn OK hai lần.
2. Tùy biến chữ trong Word
Tính đến thời điểm này, Word Art là cách duy nhất để bạn xoay ngang xoay dọc hay kéo dài chữ. Hãy thử một cách khác, dễ dàng và nhiều chức năng hơn cả Word Art.
Đầu tiên, bạn format chữ bao gồm font, màu chữ, đậm hay in nghiêng rồi bôi đen… rồi nhấn Ctrl +C. Sau đó, bạn vào menu Edit, chọn Paste Special. Trong danh mục Paste Special, chọn Picture rồi OK.
Lúc này, đoạn text đã được “hoàn trả” dưới dạng một bức ảnh, và bạn có thể thoải mái di chuyển, quay nghiêng, kéo dài… Tóm lại, thực hiện tất tần tật những thứ có thể làm với một tấm ảnh.
3. Viết hoa trong 2 giây
Shift + F3 vốn là phím tắt quen thuộc để bạn thay đổi định dạng chữ từ chữ thường sang chữ in hoa. Tuy nhiên, Shift + F3 lại lần lượt chuyển đổi từ chữ viết hoa các chữ cái đầu sang chữ thường rồi mới đến chữ hoa. Một tổ hợp phím có thể giúp bạn tiết kiệm thời gian bằng việc cho phép chuyển trực tiếp từ hoa sang thường và ngược lại, đó là Ctrl + Shift + A. Để thay đổi một từ, bạn để trỏ chuột lên từ đó rồi nhấn Ctrl + Shift + A trong khi để thay đổi cả một cụm từ, bạn nhất thiết phải bôi đen cụm từ đó rồi mới nhấn tổ hợp phím. Nhấn Ctrl + Shift + A thêm lần nữa cũng giúp quay lại định dạng chữ ban đầu.
4. Vô hiệu hoá phím Insert trong MS Word
Như chúng ta đã biết, công dụng của phím Insert là bật tắt chế độ ghi đè trong Microsoft Word hay các chương trình xử lý văn bản tương tự, nhưng mấy khi bạn dùng tới nó. Tại sao bạn không vô hiệu hóa phím Insert luôn cho “rảnh mắt, nhẹ tay” nhỉ? Bạn có thể làm theo cách sau:
- Mở Word, vào menu Tools\ Macro\ Record New Macro.
- Trong mục Macro name, bạn gõ DoNothing.
- Nhấn nút Keyboard.
- Tại mục Press new shortcut key, nhấn phím Insert. Từ Insert sẽ xuất hiện. Tiếp theo, bạn nhấn Assign, nhấn Close.
- Quay lại hộp thoại chính, một thanh công cụ Stop Recording sẽ xuất hiện. Bạn phải nhấn chọn Stop ngay lập tức.
Như vậy, bạn đã tạo một Macro có công dụng “không làm gì cả” cho phím Insert. Lần sau, khi bạn nhấn Insert, nó sẽ chẳng làm gì cả.
Nếu bạn nhấn phím Insert mà nó vẫn làm một điều gì đó, có nghĩa trong quá trình tạo Macro, bạn đã làm một thao tác thừa nào đó trước khi nhấn Stop. Bạn phải tạo lại Macro này và nhớ xóa Macro vừa tạo ra bằng cách vào Tools\ Macro\ Macros, chọn Macro vừa tạo và nhấn Delete.
IT (st)
TAG: